
DVDVD
-
Posts
7 -
Joined
-
Last visited
Posts posted by DVDVD
-
-
Было свободнее время, разобрался😃
0) Подключаем сканер к насу
1) Создаем где удобно папку scanservjs (у меня она в папке докера)
2) В ней создаем две подпапки - config и output
3) В реестре докера находим scanservjs от sbs20 и качаем
4) Когда образ скачался - создаем контейнер и попутно его настраиваем
5) Ставим галку у прав доступа высокого уровня, открываем дополнительные настройки
6) Здесь главное замонтировать созданные ранее папки:
Папка /docker/scanservjs/config - путь для монтирования /app/config
Папка /docker/scanservjs/output - путь для монтирования /app/data/output
7) По умолчанию, прога использует пор 8080, если он занят, то можно принудительно выставить нужный в разделе настройки портов. Если не задавать, то он будет задан автоматически
😎 Нажимаем Применить, далее, применить, после чего контейнер автоматически запустится
9) В сведениях запущенного контейнера проверяем локальный порт, после чего можно заходить в вэб интерфейсНастройки эти не совсем оптимальные, т.к. мы даем контейнеру доступ высокого уровня, зато без проблем автоматически определяется сканер=)
-
 1
1
-
 2
2
-
-
Неа, пока забросил эту идею=)
-
Имеется сканер (Canon Canoscan Lide 35, не МФУ), хотелось бы его подсоединить к насу и сканировать по сети из вэб интерфейса. Эта модель поддерживается проектом SANE, поэтому я установил SANE Backends и AirSane, после чего в фронтэнде airsane сканер обнаруживается, но при переходе по ссылке на него, видимо, происходит какая-то ошибка и пакет AirSane просто отключается.
Тогда я нагуглил более современный проект scanservjs, установил его в докере, но не разобрался как его настроить - сканера он не находит. Поэтому прошу помощи с настройками его в докере.
-
2 часа назад, Garetto сказал:
Cloud Station Server
А у вас DSM какой версии? Я, насколько понимаю, вместо Cloud Station Server нынче Synology Drive Server.
-
Посмотрел на photo station - там все еще проще, т.к. оно использует обычный 80 порт.
Для настройки я делал так:- 1) Добавил отдельное доменное имя в роутере под фото с портом 80 (скриншот1). Теперь по пути http://photo.ваш_домен_кинетика/photo/ открывается Photo Station (скриншот2).
- 2) В мобильном приложении прописываем путь http://photo.ваш_домен_кинетика или http://photo.ваш_домен_кинетика/photo/ (у меня и так и так работает) (скриншот3).
-
 2
2
-
 1
1
-
Сам помучился немного с доступом через мобильное приложение. Я настроил себе ds audio, но, думаю, суть одна и таким же макаром можно и drive настроить.
Что имеем:
- Xpenology (DSM 6.2.3-25426 Update 2)
- Роутер Zyxel Keenetic II (2.16.D.4.0-2)
- Доступ к интернету с серым ip
Приступим:
- 1) Получаем доступ до роутера
- С помощью инструкции https://help.keenetic.com/hc/ru/articles/360000400919 регистрируем себе доменное имя в KeenDNS, выбираем режим работы "Через облако" (скриншот 1).
- Включаем (если еще не был включен) доступ к роутеру из интернета (https://help.keenetic.com/hc/ru/articles/360003145220) (скриншот 2).
- Таким образом, по адресу вашего домена в KeenDNS у вас должен открываться вэб интерфейс роутера из интернета (скриншот 3).
- 2) Получаем доступ до NAS
- Регистрируем nas в роутере в списке устройств с фиксированным ip (скриншот 4).
- В настройках доменного имени добавляем доступ к nas по порту 5000 (скриншот 5).
- Таким образом создается домен 4-ого уровня, который перенаправляет на 5000 порт нашего наса, т.е. в результате по этому адресу должен открываться вэб интерфейс наса (скриншот 6).
- 3) Получаем доступ до Audio Station
- В настройках Audio Station в разделе Портал приложений для удобства я включил псевдоним audio (скриншот 7).
- После этого audio station должен открываться в браузере через интернет по ссылке до наса с добавлением /audio (скриншот 8).
-
4) Audio Station с мобильного приложенияЕсли после этого попытаться достучаться до audio station из приложения по домену наса или наса/audio - доступа не будет. Как известно из хэлпа https://www.synology.com/en-global/knowledgebase/DSM/tutorial/Network/What_network_ports_are_used_by_Synology_services#t8 приложение пытается достучаться до audio station по порту 5000, а порт 5000 закрыт в KeenDNS. Из хэлпа кинетика мы узнаем, что
Облачная служба KeenDNS в режиме "Через облако" поддерживает работу только по протоколам HTTP/HTTPS по следующим портам: HTTP: 80, 81, 280, 591, 777, 5080, 8080, 8090 и 65080 HTTPS: 443, 5083, 5443, 8083, 8443 и 65083Поэтому настраиваем дальше.
- Выбираем свободный порт из списка кинетика, например 777, и прописываем его в пользовательском порту Audio Station (скриншот 9).
- В роутере добавляем второй домен 4 уровня для Audio Station, который будет переадресовывать на 777 порт (скриншот 10).
- Проверяем в роутере, что у вас установлен компонент службы upnp (скриншот 11).
- В насе в разделе Внешний доступ-Конфигурация маршрутизатора нажимаем Настроить маршрутизатор, проходим проверку-далее-далее-ок. Затем Создать, и вот тут находим в списке нашу Audio Station с портами 777 (скриншот 12), выделяем ее и нажимаем Применить, после чего - Сохранить. Добавилось правило переадресации (скриншот 13).
- В роутере, в разделе Переадресация, проверяем, что добавилось это правило переадресации порта 777 до наса через upnp (скриншот 14).
- Подключаемся через приложение DS Audio с указанием порта (скриншоты 15,16,17).
- 5) Радуемся!
-
 3
3
-
 2
2
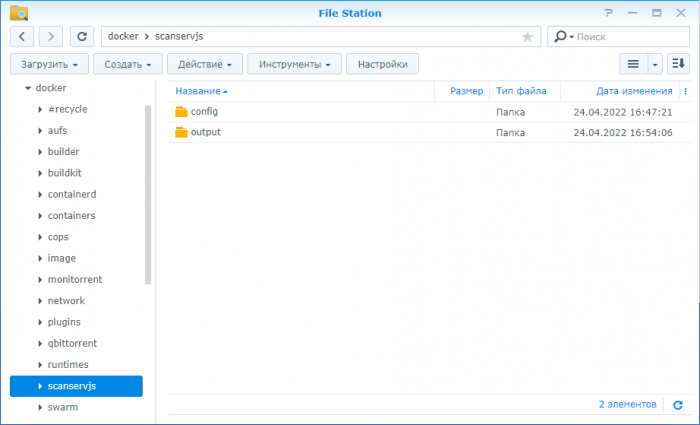
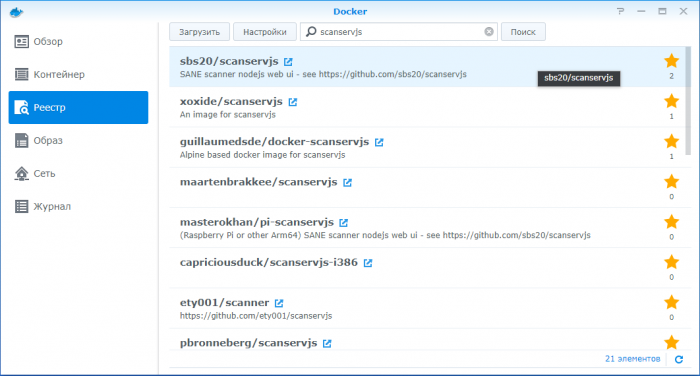
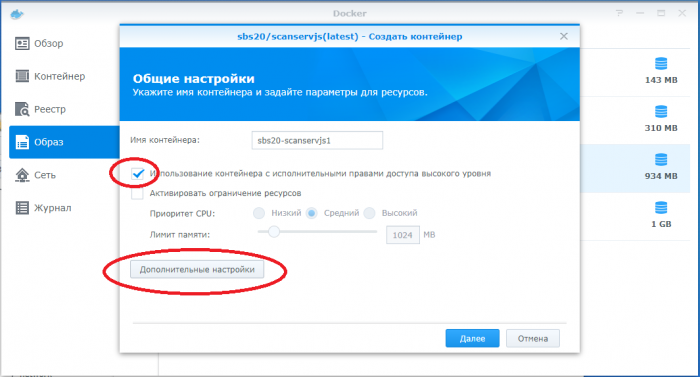
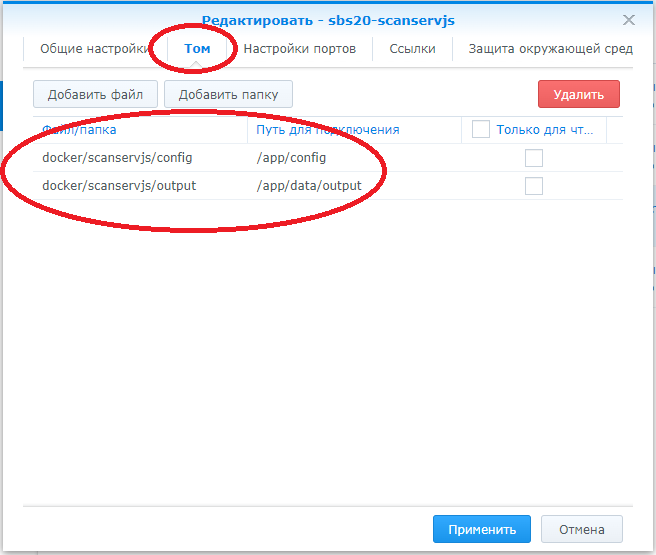
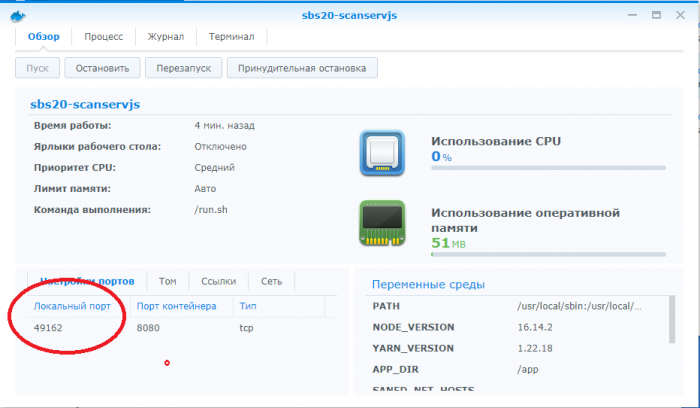
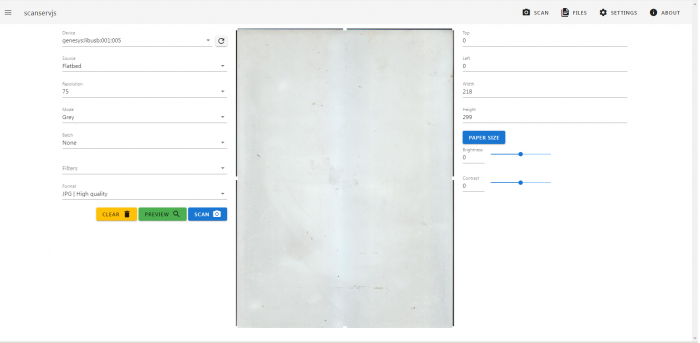
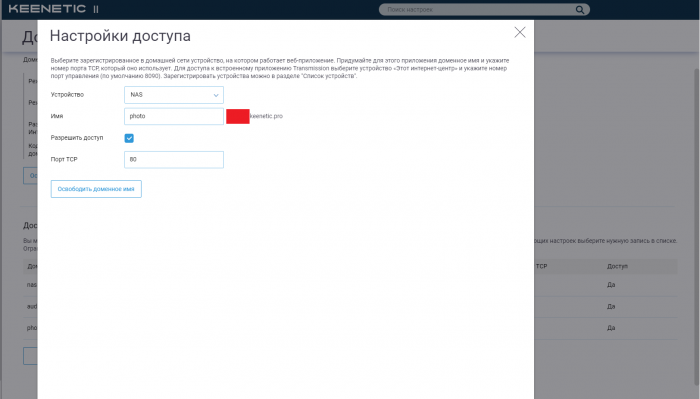
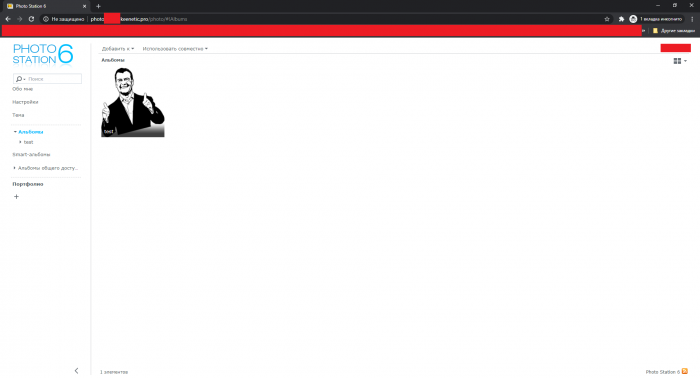
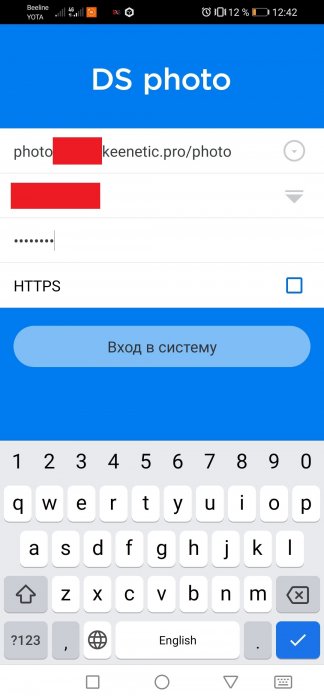
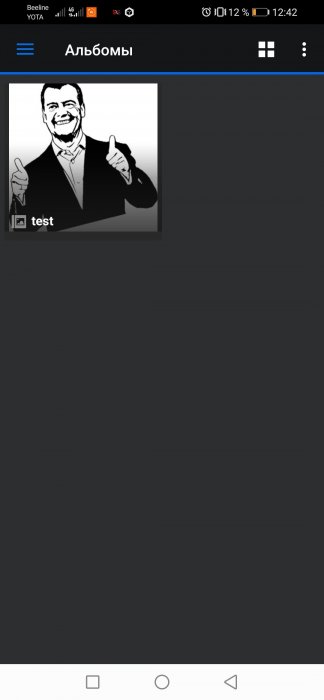
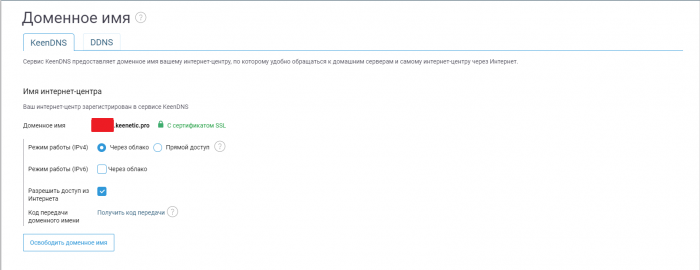
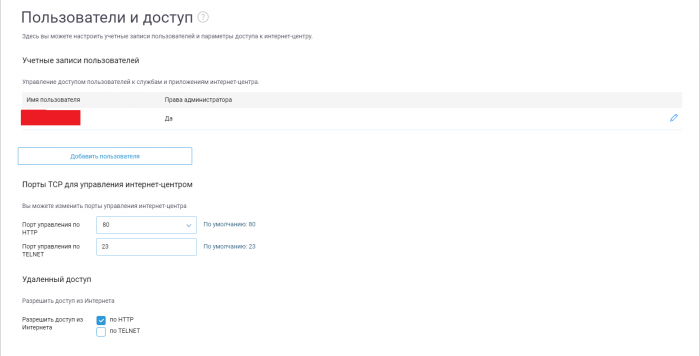
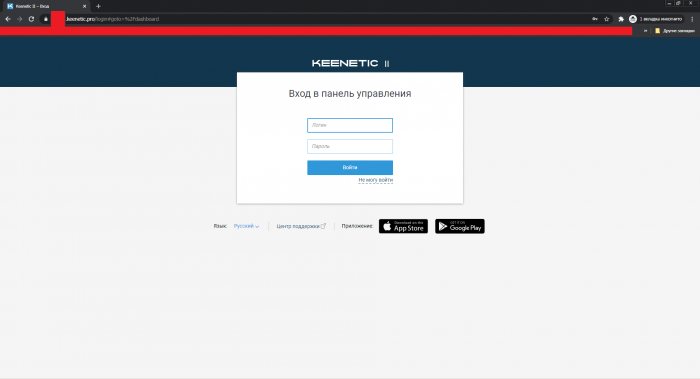
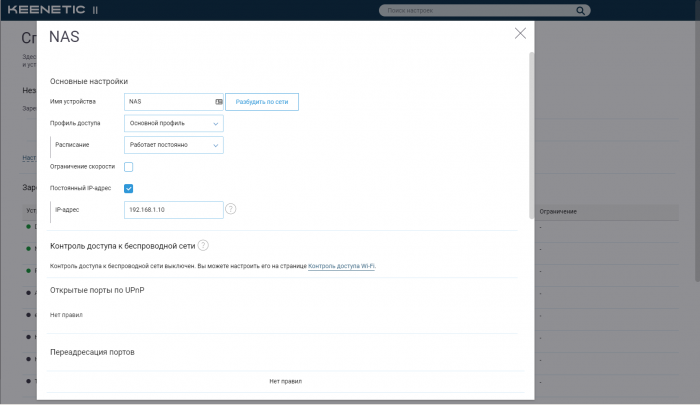
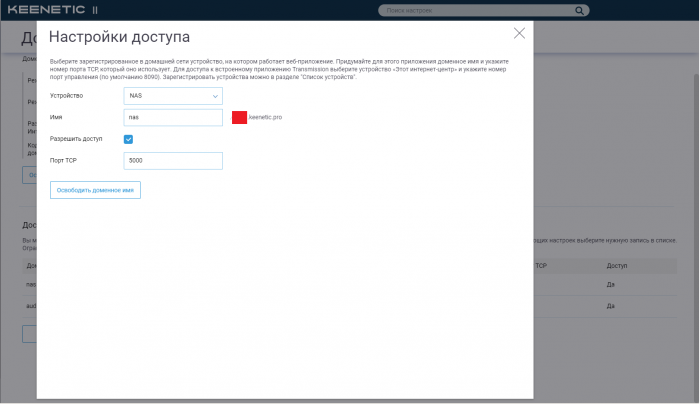
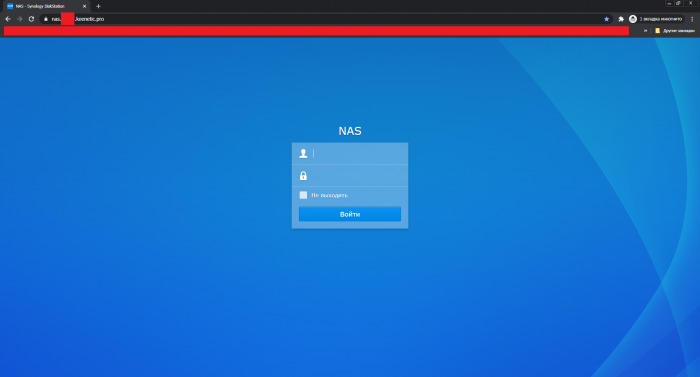
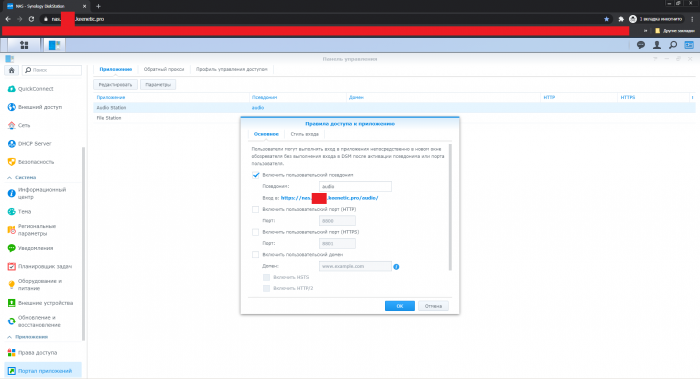
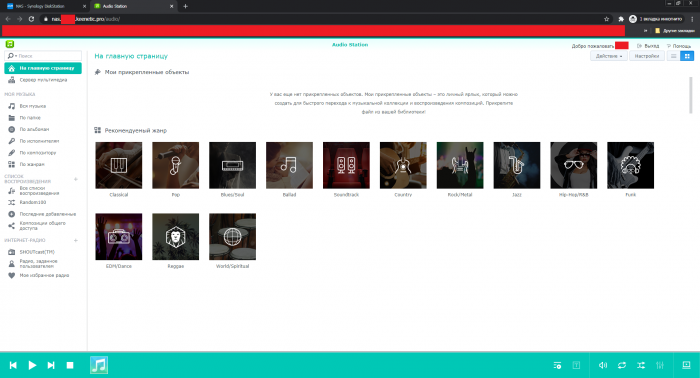
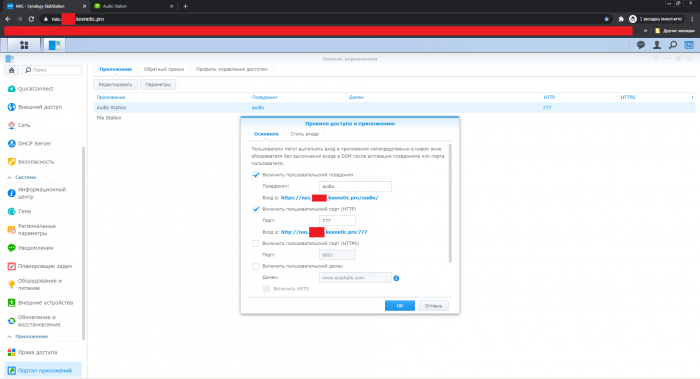
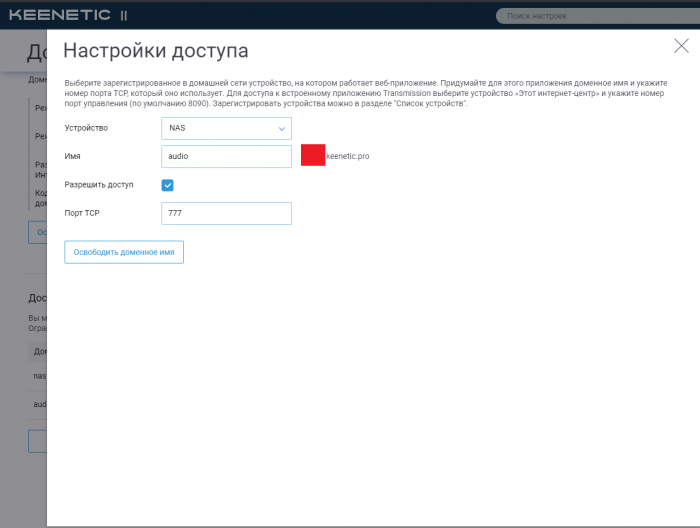
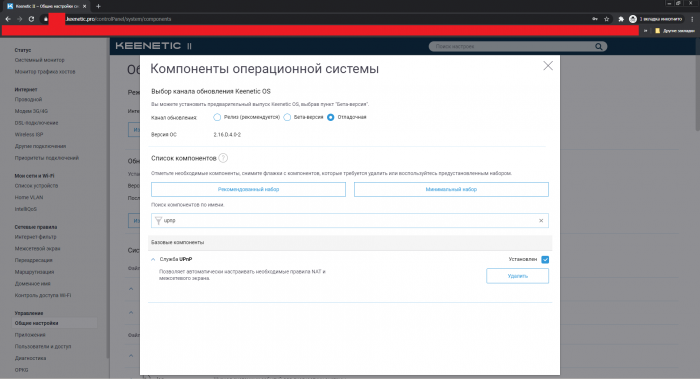
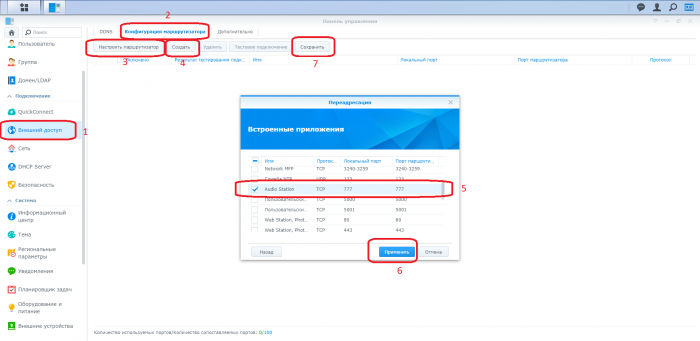
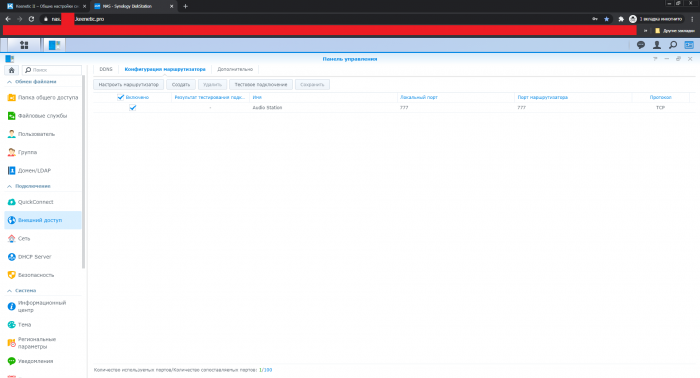
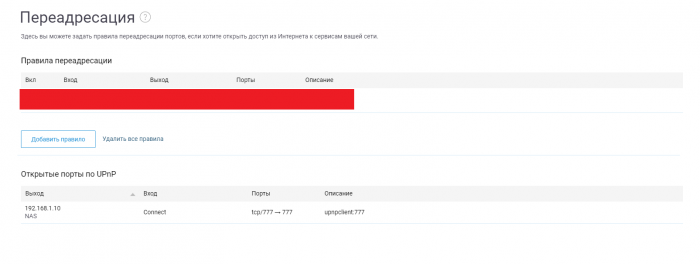
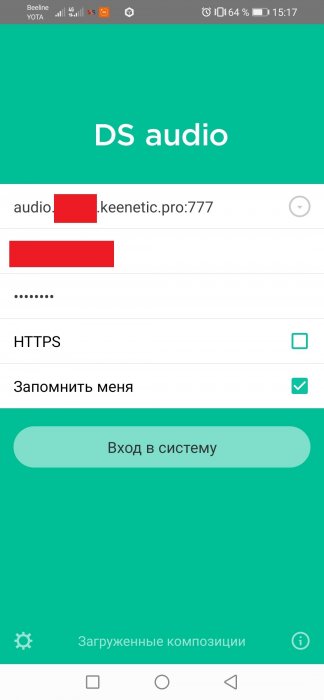
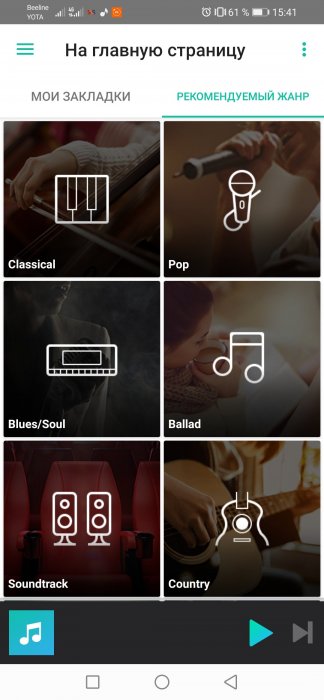
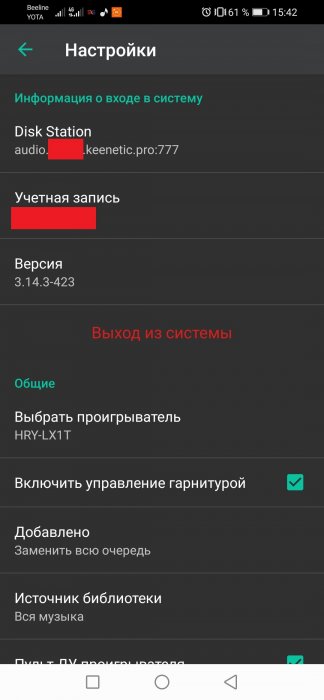
Прикручивание сканера к scanservjs
in Остальное
Posted
Ах да, в папке output будут содержаться отсканированные файлы