Search the Community
Showing results for tags 'torrent'.
-
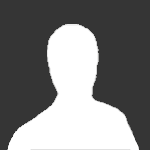
[TUTO] rtorrent/rutorrent au travers d'un VPN OpenVPN
Guest posted a topic in Paquets, mods & fonctionnalités DSM
J'abandonne ce tutoriel, pour n'avoir a en maintenir que 1 ! Rendez-vous ici : https://www.forum-nas.fr/viewtopic.php?f=90&t=16625 rtorrent/rutorrent au travers d'un VPN OpenVPN ( Docker ) Bonjour, ATTENTION : Suite a l'abandon de l'image linuxserver/rutorrent, je dois reprendre le tuto afin de l'adapter au passage sur l'image de crazymax. Pour le moment, le point 9 ( acces extérieur n'est pas à jour ). Je vous propose ici, une solution afin de pouvoir télécharger des torrents, au travers d'un VPN OpenVPN, sans avoir a faire passer tout le NAS par le VPN, ce qui en temps normal n'est pas possible sur nos Synology/Xpenology. Nous allons ici utiliser docker-compose, cette solution ne pourra donc ce faire, uniquement sur un NAS ou est possible d'installer Docker. Le but de ce tuto sera de rendre cette installation facile et accessible a tous, bien que loin d’être un expert de docker/docker-compose, n’hésiter pas à répondre à ce sujet avec vos interrogations, .. Pour ceux qui sont plus à l'aise avec ce genre d'installation, n'hésiter pas a proposer des améliorations, ou des conseils, ... Sommaire : 1/ Connaitre le PUID et PGID d'un utilisateur 2/ Créer les dossiers nécessaires 2.1/ Créer les dossiers 2.2/ Création et Execution de /tun 3/ Mise en place de la config .opvn 4/ Création des fichiers "docker-compose.yml". 4.1/ Création du fichier "docker-compose.yml" pour le VPN 4.2/ Création du fichier "docker-compose.yml" pour rutorrent + des fichiers .env 5/ Création des conteneurs avec docker-compose 5.1/ Création du réseau 5.2/ Création du conteneur VPN 5.3/ Création du conteneur rutorrent 6/ Accéder a l'interface rutorrent en local 7/ Réactiver la fonction Effacer / Effacer et Supprimer les données 8/ Sécuriser l’accès à l'interface rutorrent 9/ Accéder à l'interface rutorrent depuis l'extérieur grace au Proxy inversé 10 / Installer un theme sur rutorrent 11/ Comment redémarrer mes conteneurs, les supprimer, ... en SSH Pré-requis : Avoir installé le paquet Docker Avoir un accès SSH au Syno/Xpenology Avoir un serveur OpenVPN Posséder un nom de domaine ( uniquement pour l’accès externe en https ) A modifier selon votre installation : Toute mon installation, va ce faire dans un dossier partagé "docker" situé sur "@volume1" Je vais donc installer le vpn dans /volume1/docker/vpn et rutorrent dans /volume1/docker/rutorrent Les PUID/PGID de mon compte utilisateur sont : PUID=9999 PGID=111 Le nom de domaine utilisé pour l'exemple sera : tutoevo.fr 1/ Connaitre le PUID et PGID d'un utilisateur Une fois en SSH, pour connaitre le PUID et le PGID d'un utilisateur, il vous suffit de taper : ( Dans cette exemple on souhaite les connaitre pour l'utilisateur "docker" ) id docker La commande va retourner par exemple : uid=1030(docker) gid=100(users) groups=100(users),101(administrators),65537(video) Notre PUID (uid) est dans cette exemple 1030, et ici on voit que l'utilisateur possède 3 groupes ! Si on souhaite lui attribuer le groupe "users" alors le PGID sera 100. 2/ Créer les dossiers nécessaires 2.1/ Créer les dossiers Comme dit au dessus, les chemins sont basé sur mon installation, à adapter selon votre installation. Voici les dossiers a créer : - /volume1/docker/vpn/config - /volume1/docker/rutorrent/data - /volume1/docker/rutorrent/downloads - /volume1/docker/rutorrent/passwd 2.2/ Création et Exécution de /tun Pour cette exemple, je vais me placer dans /volume1/docker/vpn, mais l'emplacement depuis lequel nous allons exécuter ce fichier n'a pas d'incidence. Créer un fichier TUN.sh ( ou télécharger-le ici ), voici ce que doit contenir le fichier : #!/bin/sh # Create the necessary file structure for /dev/net/tun if ( [ ! -c /dev/net/tun ] ); then if ( [ ! -d /dev/net ] ); then mkdir -m 755 /dev/net fi mknod /dev/net/tun c 10 200 chmod 0755 /dev/net/tun fi # Load the tun module if not already loaded if ( !(lsmod | grep -q "^tun\s") ); then insmod /lib/modules/tun.ko fi En SSH : Je me place en root et je vais dans le dossier contenant TUN.sh : sudo su - cd /volume1/docker/vpn Je le chmod afin de pour l’exécuter : chmod 0755 TUN.sh Et je l’exécute : ./TUN.sh 3/ Mise en place de la config .opvn Dans notre dossier /volume1/docker/vpn/config, nous allons placer notre configuration .ovpn récupéré sur notre serveur OpenVPN. Note : Si votre config VPN demande une identifications par mot de passe, alors il vous faudra modifier dans votre fichier .ovpn la ligne : auth-user-pass par : auth-user-pass /vpn/vpn.auth Dans le dossier /volume1/docker/vpn/config en plus du fichier .ovpn, vous aller devoir créer un fichier vpn.auth contenant 2 lignes, sur la 1ere ligne, votre identifiant de connexion au VPN, et sur la 2eme ligne, votre mot de passe. Exemple : votreidentifiantdeconnexion votremotdepasse 4/ Création des fichiers "docker-compose.yml". 4.1/ Création du fichier "docker-compose.yml" pour le VPN Nous allons maintenant créer un fichier "docker-compose.yml" avec les paramètres des conteneurs. Voici mon fichier "docker-compose.yml" placé dans /volume1/docker/vpn version: '3' services: vpn: image: dperson/openvpn-client:latest container_name: vpn restart: unless-stopped cap_add: - NET_ADMIN sysctls: - net.ipv6.conf.all.disable_ipv6=0 security_opt: - label:disable environment: - PUID=9999 - PGID=111 - TZ=Europe/Paris networks: - vpn-network dns: - 84.200.69.80 - 8.8.8.8 - 9.9.9.9 ports: - 8080:8080 #WebUI rutorrent devices: - /dev/net/tun:/dev/net/tun volumes: - /volume1/docker/vpn/config:/vpn command: '-f "" -r 192.168.0.0/24' healthcheck: test: ["CMD", "curl", "-Ss", "ifconfig.co"] interval: 60s timeout: 15s networks: vpn-network: external: name: vpn-network Dans le service "vpn" vous allez devoir porter votre attention sur : - PUID=9999, à modifier avec le PUID de votre utilisateur - PGID=111, à modifier avec le PUID de votre utilisateur - /volume1/docker/vpn/config:/vpn, la 1ere partie "/volume1/docker/vpn/config" correspond au chemin vers votre config OpenVPN. 4.2/ Création du fichier "docker-compose.yml" pour rutorrent + des fichiers .env Pour cela, nous allons nous baser sur l'exemple fournis par crazymax, disponible ici Voici mon fichier "docker-compose.yml" placé dans /volume1/docker/rutorrent version: "3.2" services: rtorrent-rutorrent: image: crazymax/rtorrent-rutorrent:latest container_name: rutorrent-crazymax labels: - com.centurylinklabs.watchtower.enable=true depends_on: - vpn env_file: - "./rtorrent-rutorrent.env" - ".env" network_mode: "container:vpn" volumes: - "/volume1/docker/rutorrent/data:/data" - "/volume1/docker/rutorrent/passwd:/passwd" - "/volume1/docker/rutorrent/downloads:/downloads" ulimits: nproc: 65535 nofile: soft: 32000 hard: 40000 restart: unless-stopped geoip-updater: image: crazymax/geoip-updater:latest container_name: geoip-rutorrent-crazymax network_mode: "container:vpn" labels: - com.centurylinklabs.watchtower.enable=true depends_on: - rtorrent-rutorrent volumes: - "/volume1/docker/rutorrent/data/geoip:/data" env_file: - "./geoip-updater.env" restart: unless-stopped Dans le service rtorrent-rutorrent, vous allez devoir porter votre attention sur : - /volume1/docker/rutorrent/data:/data, la 1ere partie "/volume1/docker/rutorrent/data" correspond au chemin vers le futur dossier data de rutorrent - /volume1/docker/rutorrent/downloads:/downloads, la 1ere partie "/volume1/docker/rutorrent/downloads" correspond au chemin vers le dossier downloads - /volume1/docker/rutorrent/passwd:/passwd, la 1ere partie "/volume1/docker/rutorrent/passwd" correspond au chemin vers le dossier passwd Dans le service geoip-updater : - /volume1/docker/rutorrent/data/geoip:/data , la 1ere partie "/volume1/docker/rutorrent/data/geoip" correspond au chemin vers le futur dossier geoip de rutorrent qui sera créé automatiquement au lancement de rutorrent. Vous devez uniquement vous assurer que la partie "/volume1/docker/rutorrent/data" est juste. Dans le script du compose ci dessus, on peu voir qu'il fait appel à trois fichiers : rtorrent-rutorrent.env , geoip-updater.env et .env , nous allons devoir les créer également. Toujours en suivant l'exemple de crazymax, nous allons créer un fichier rtorrent-rutorrent.env avec le contenu suivant : TZ=Europe/Paris PUID=1000 PGID=1000 MEMORY_LIMIT=256M UPLOAD_MAX_SIZE=16M OPCACHE_MEM_SIZE=128 MAX_FILE_UPLOADS=50 REAL_IP_FROM=0.0.0.0/32 REAL_IP_HEADER=X-Forwarded-For LOG_IP_VAR=remote_addr XMLRPC_AUTHBASIC_STRING=rTorrent XMLRPC restricted access RUTORRENT_AUTHBASIC_STRING=ruTorrent restricted access WEBDAV_AUTHBASIC_STRING=WebDAV restricted access RT_LOG_LEVEL=info RT_LOG_EXECUTE=false RT_LOG_XMLRPC=false RU_REMOVE_CORE_PLUGINS=erasedata,httprpc RU_HTTP_USER_AGENT=Mozilla/5.0 (Windows NT 6.0; WOW64; rv:12.0) Gecko/20100101 Firefox/12.0 RU_HTTP_TIME_OUT=30 RU_HTTP_USE_GZIP=true RU_RPC_TIME_OUT=5 RU_LOG_RPC_CALLS=false RU_LOG_RPC_FAULTS=true RU_PHP_USE_GZIP=false RU_PHP_GZIP_LEVEL=2 RU_SCHEDULE_RAND=10 RU_LOG_FILE=/data/rutorrent/rutorrent.log RU_DO_DIAGNOSTIC=true RU_SAVE_UPLOADED_TORRENTS=true RU_OVERWRITE_UPLOADED_TORRENTS=false RU_FORBID_USER_SETTINGS=false RU_LOCALE=UTF8 Dans ce fichier vous allez devoir modifier le PUID/GUID en fonction du votre : - PUID=9999, à modifier avec le PUID de votre utilisateur - PGID=111, à modifier avec le PUID de votre utilisateur Nous allons également créer le fichier geoip-updater.env avec le contenu suivant : TZ=Europe/Paris EDITION_IDS=GeoLite2-City,GeoLite2-Country LICENSE_KEY= DOWNLOAD_PATH=/data SCHEDULE=0 0 * * 0 LOG_LEVEL=info LOG_JSON=false Et un fichier .env : RT_DHT_PORT=6881 XMLRPC_PORT=8000 RUTORRENT_PORT=8080 WEBDAV_PORT=9000 RT_INC_PORT=50000 Enregistrer les deux fichiers, puis on les transferts sur le NAS, au même endroit que le docker-compose.yml que nous avons préparé pour rutorrent, soit dans /volume1/docker/rutorrent Votre dossier docker avec vpn et rutorrent, doit donc se présenter sous la forme suivante : docker/ |_ vpn |_ docker-compose.yml |_ config |_ rutorrent |_ docker-compose.yml |_ geoip-updater.env |_ rtorrent-rutorrent.env |_ .env |_ data |_ passwd |_ downloads 5/ Création des conteneurs avec docker-compose En SSH, 1ere chose, je passe en mode administrateur avec la commande : Le mot de passe admin vous est demandé. 5.1/ Création du réseau On créé le reseau vpn-network necesaire au fonctionnement du conteneurs VPN : docker network create vpn-network 5.2/ Création du conteneur VPN Dans mon dossier /volume1/docker/vpn, j'ai chargé mon fichier docker-compose.yml pour la création du vpn. Je vais donc accéder à ce dossier, pour cela je fais : Ensuite, afin "d’exécuter" mon fichier docker-compose.yml, je tape en ssh : La création du conteneur se fait, ils devient visible dans l'appli "Docker" de DSM. 5.3/ Création du conteneur rutorrent Dans mon dossier /volume1/docker/rutorrent, j'ai chargé mon fichier docker-compose.yml pour la création du conteneur rutorrent. Je vais donc accéder à ce dossier, pour cela je fais : Ensuite, afin "d’exécuter" mon fichier docker-compose.yml, je tape en ssh : La création du conteneur se fait, ils devient visible dans l'appli "Docker" de DSM. 6/ Accéder a l'interface rutorrent en local L’accès a l'interface ruTorrent se fait simplement via l'adresse ip du nas suivi du port 8080 ( http ). Exemple : http://192.168.0.66:8080 ( si votre nas est sous l'ip 192.168.0.66 ) 7/ Réactiver la fonction Effacer / Effacer et Supprimer les données Par défaut dans l'image de crazymax, la fonction "Effacer et Supprimer les données" sur un torrent n'existe pas. Uniquement la fonction "Effacer", et celle-ci efface le torrent ET les données. Il n'est donc pas possible d'effacer simplement un torrent du client, sans supprimer les fichiers associés. Ici nous allons voir comment ré-activer cette fonction : Ceci doit être fait, conteneur à l’arrêt, pour arrêter le conteneur, utiliser la commande : docker stop rutorrent-crazymax Pour réactiver cette fonction, il faut dans le fichier rtorrent-rutorrent.env : Retirer "erasedata" de la ligne ( N°21 ) suivante : RU_REMOVE_CORE_PLUGINS=erasedata,httprpc Ce qui donne : RU_REMOVE_CORE_PLUGINS=httprpc Puis, nous allons editer le fichier .rtorrent.rc présent dans /volume1/docker/rutorrent/data/rtorrent : Récupérer le sur votre pc puis éditer-le. Les deux dernieres lignes sont : # Erase data when torrent deleted (no need erasedata plugin on ruTorrent) method.set_key = event.download.erased,delete_erased,"execute=rm,-rf,--,$d.data_path=" Nous allons commenter la commande afin de la désactiver, ce qui donne : # Erase data when torrent deleted (no need erasedata plugin on ruTorrent) # method.set_key = event.download.erased,delete_erased,"execute=rm,-rf,--,$d.data_path=" Enregister le fichier, puis remplacer votre ancien fichier .rtorrent.rc par celui-ci. ATTENTION au nommage du fichier ! Ne pas oublier le POINT en debut du nom. Maintenant vous pouvez re-lancer le conteneur rutorrent avec la commande suivante et tester le fonctionnement : docker start rutorrent-crazymax 8/ Sécuriser l’accès à l'interface rutorrent La création du fichier htaccess afin de sécuriser l'acces a l'interface de rutorrent est très simple. Rendez vous en SSH, dans le dossier du conteneur rutorrent ; cd /volume1/docker/rutorrent Arreter le conteneur : docker stop rutorrent-crazymax Puis executer la commande suivante : docker run --rm -it httpd:2.4-alpine htpasswd -Bbn MON_PSEUDO MON_MOT_DE_PASSE >> $(pwd)/passwd/rutorrent.htpasswd Dans cette commande, il faut modifier : MON_PSEUDO, par le pseudo voulu pour l'identification MON_MOT_DE_PASSE, par le mot de passe souhaité pour l'identification Une fois la commande executée, redémarrer le conteneur : docker start rutorrent-crazymax Maintenant, l'acces a l'interface de rutorrent réclame une identification Pour "Archive", si dessous, la façon de faire avec l'archive linuxserver/rutorrent : 9/ Accéder à l'interface rutorrent depuis l'extérieur grace au Proxy inversé Suite au changement d'image ( linuxserver vers crazymax ), je ne sais pas si cette étape du tuto est encore valide cela viendra par la suite. Dans le "Proxy inversé", nous allons donc rediriger le port 4443 ( https ) vers un sous domaine de mon domaine "tutoevo.fr". Le sous domaine choisi sera : rutorrent.tutoevo.fr ( Pour que cela fonctionne le nom d'hôte doit aussi être créé chez votre fournisseur du nom de domaine ). Dans l'image ci-dessous, nous avons créé une règle "rutorrentHTTPS", allons rediriger le protocole "HTTPS" au nom d’hôte "rutorrent.tutoevo.fr". Nous activons "HTTP/2" et renseignons en destination, "localhost" sur le port "4343". Une fois cela fait, on pourra accéder à l'interface de rutorrent, via l'adresse "https://rutorrent.tutoevo.fr". 10 / Installer un theme sur rutorrent A venir 11/ Comment redémarrer mes conteneurs, les supprimer, ... en SSH Bien qu'il n'y ai aucun soucis avec le conteneur VPN, vous remarquerez assez vite que l'installation n'étant pas classique, l'interface Docker de DSM va par exemple, refuser de démarrer le docker rutorrent ( car pour lui, il n'est relié a aucun réseau, et ne comprend pas que son réseau soit un conteneur ( ici vpn ). Il faut donc obligatoirement le démarrer en SSH*. Voici quelques commandes de base : *L'utilisation de Portainer est également possible Arreter le conteneur rutorrent-crazymax : Redémarrer le conteneur rutorrent-crazymax : Démarrer le conteneur rutorrent-crazymax : Supprimer le conteneur rutorrent-crazymax : --------------------- -
Hi Guys, first post, I am pulling my hair out with this. I have had Rutorrent working on my synology for over a year, suddenly it won't work after your firmware updates so I decided to do a complete re install, Uninstalled webstation and apache servers and PHP etc. Installed Webstation, then installed Apache 2.4 but it does not show in webstation, Installed Apache 2.2 that doesn't show as installed in Webstation either so I can't select either of them in the general settings page. Exactly the same for the PHP niether of them show as installed in webststion, but they are all running?