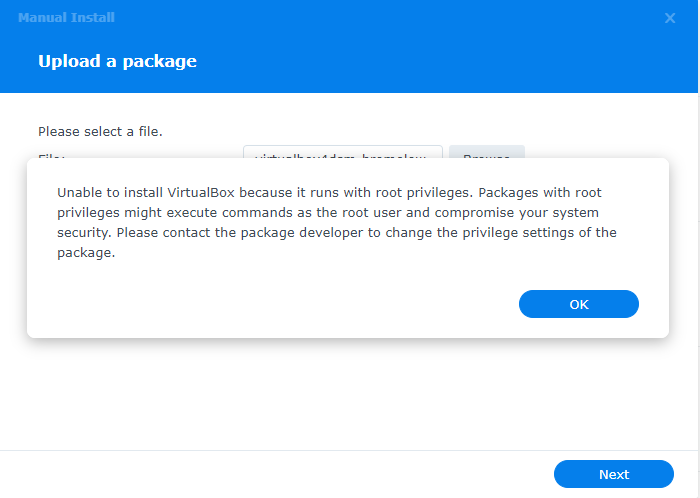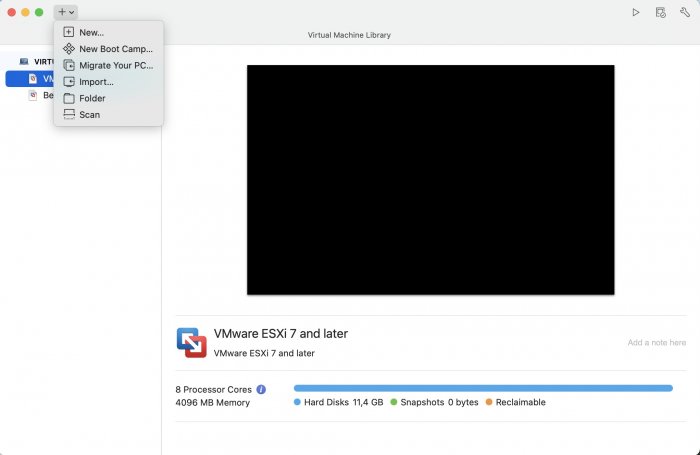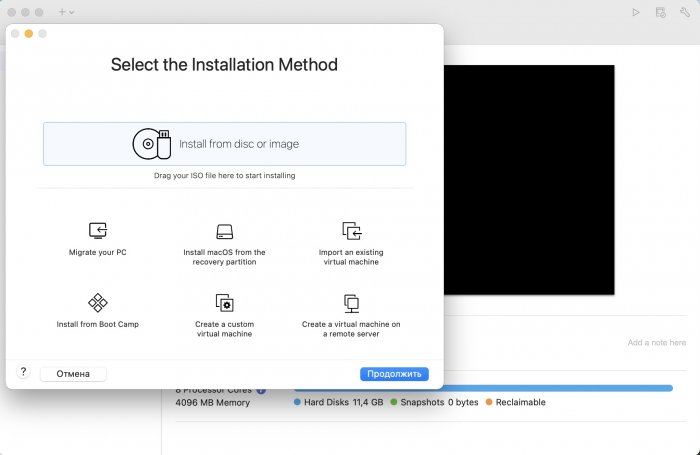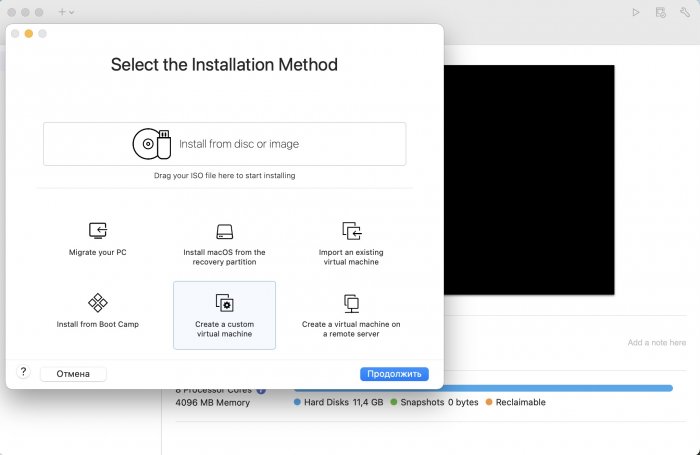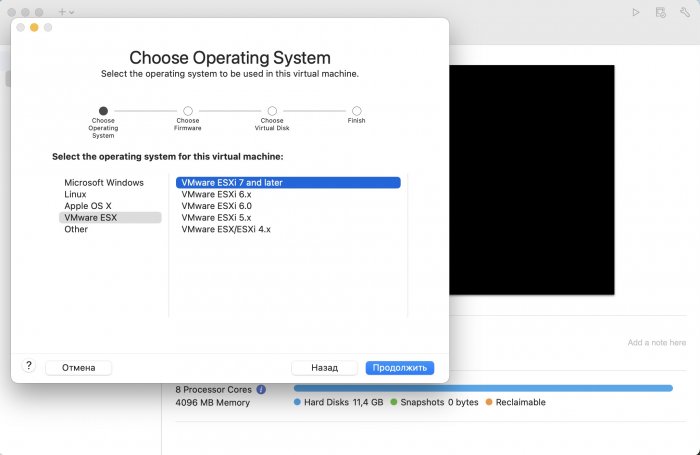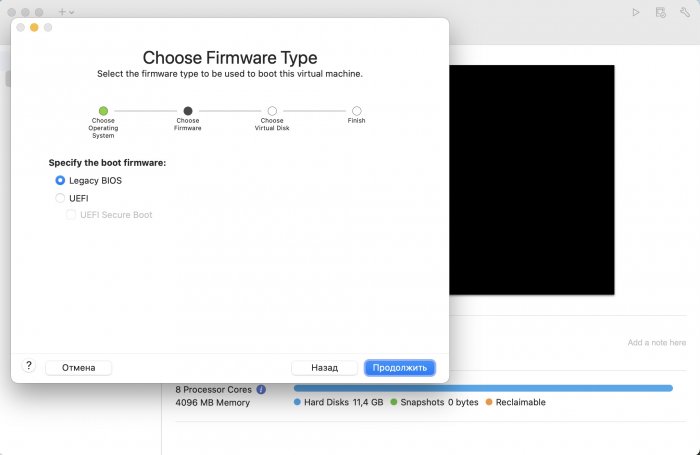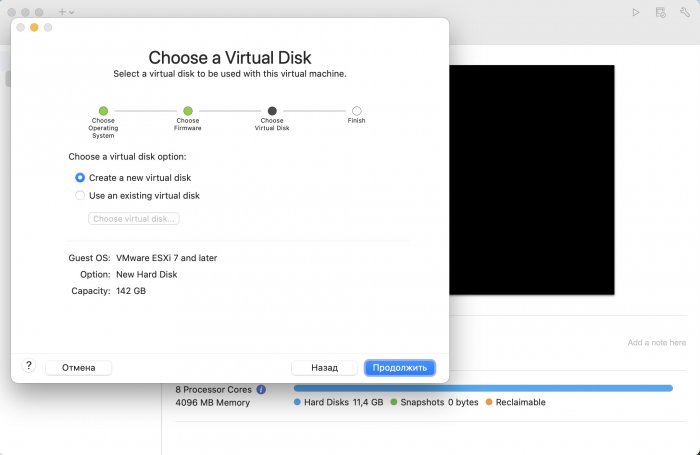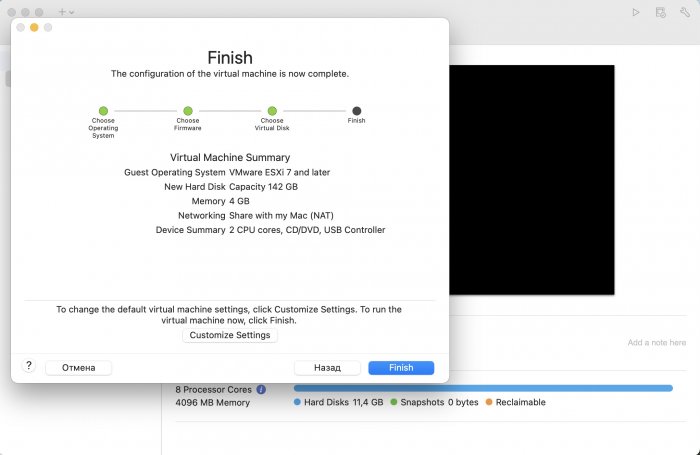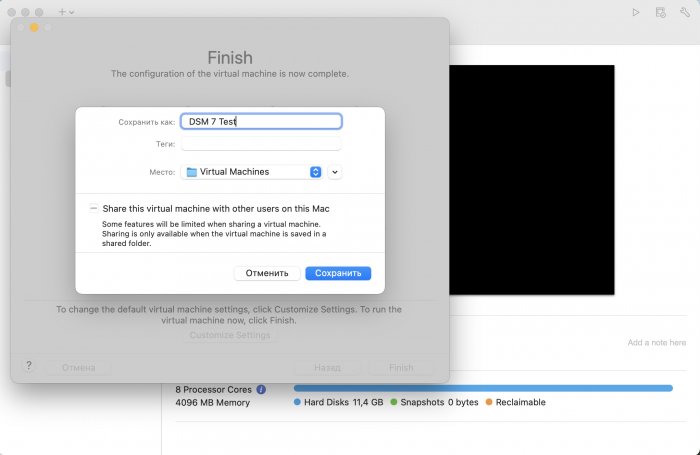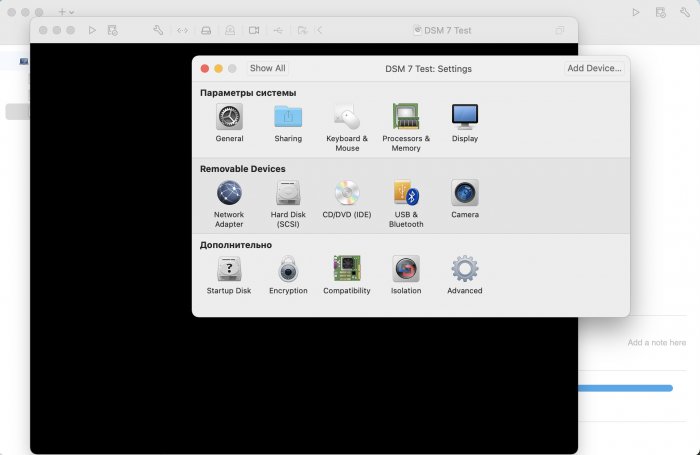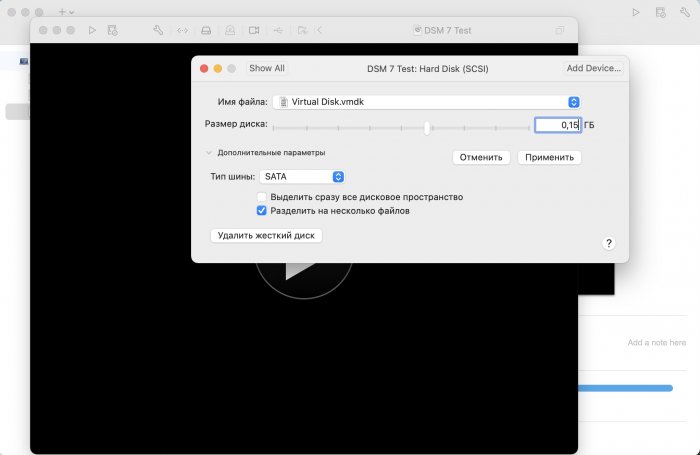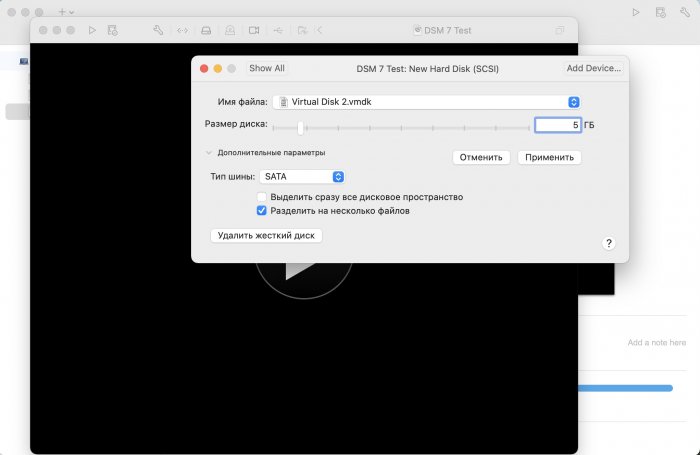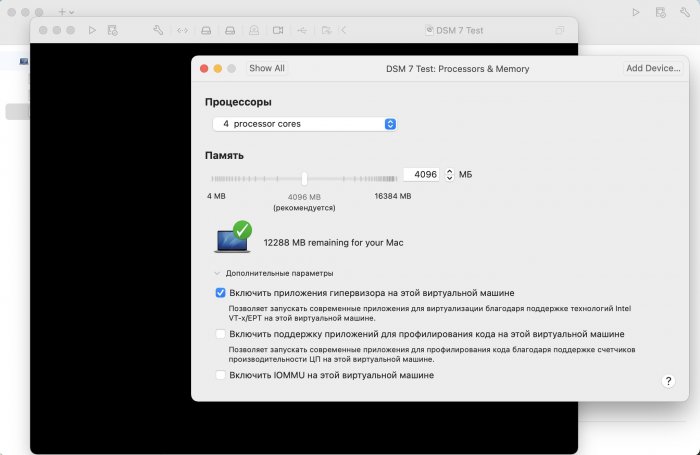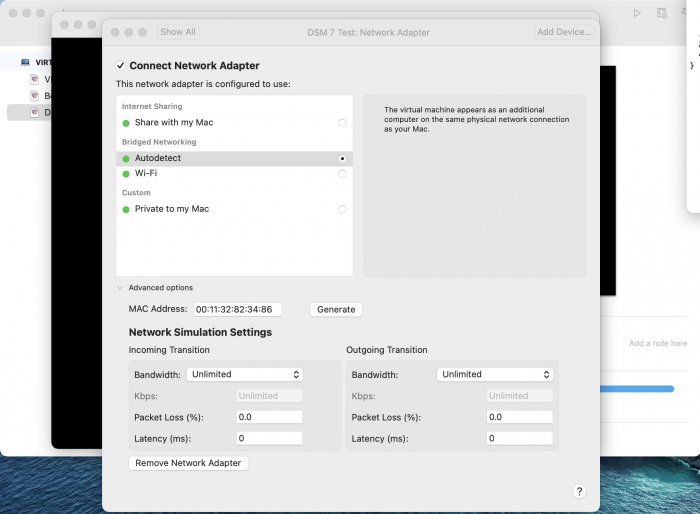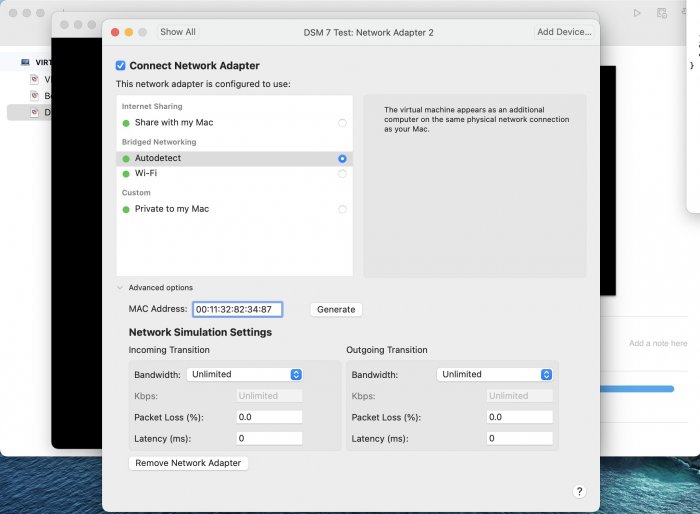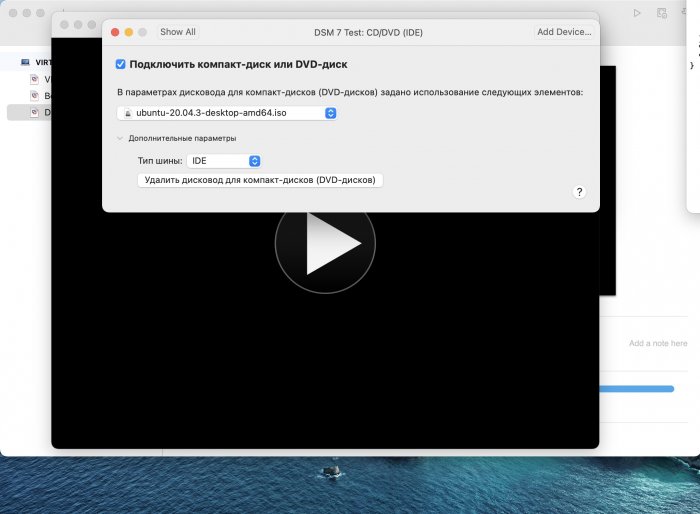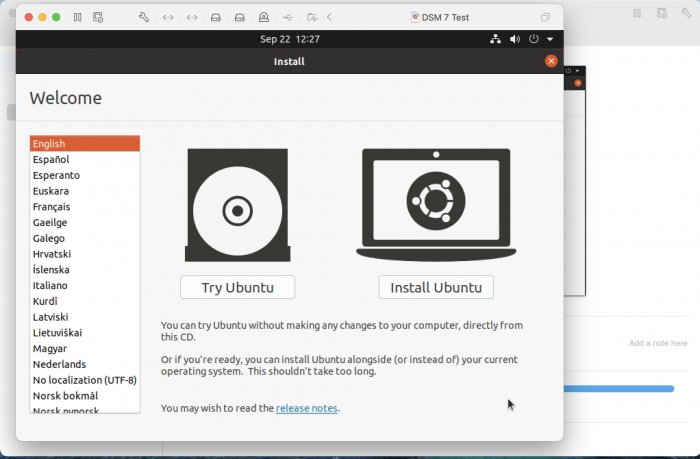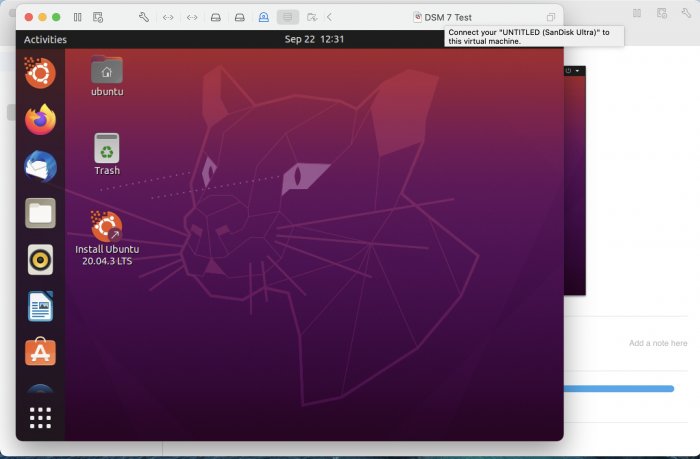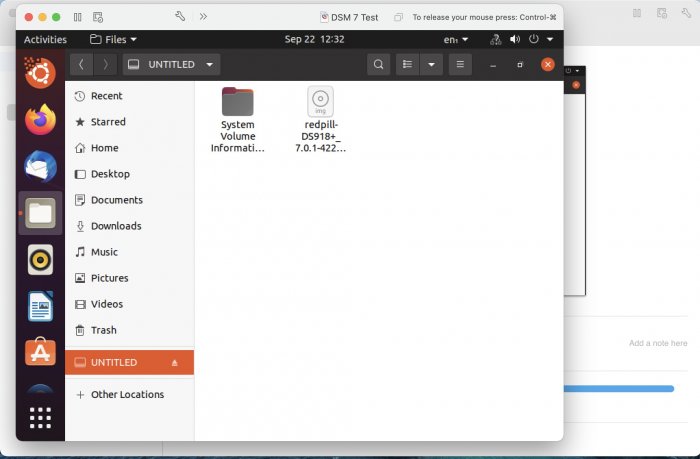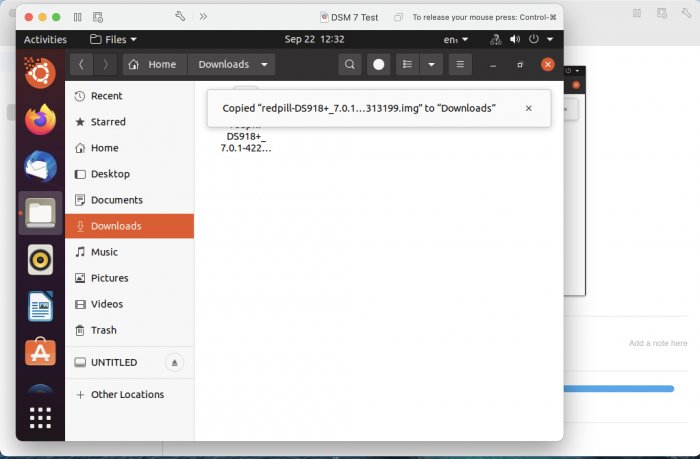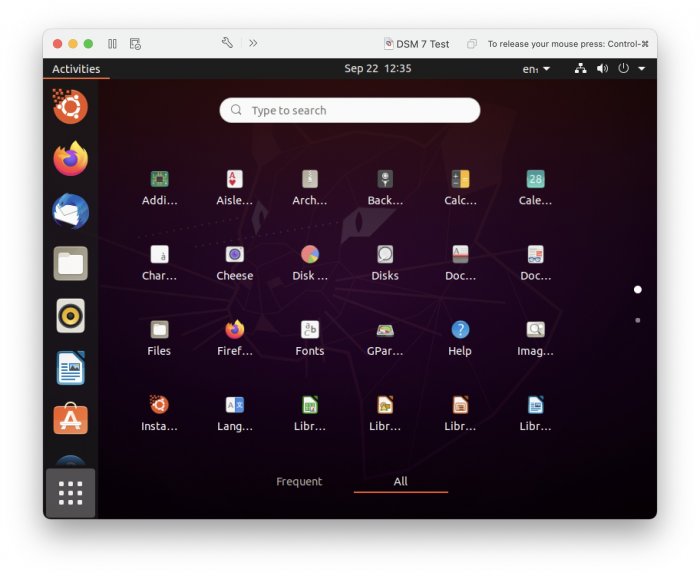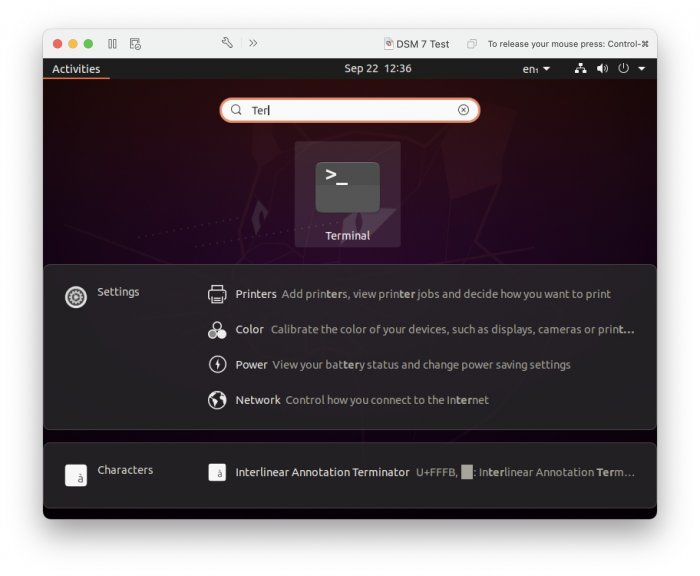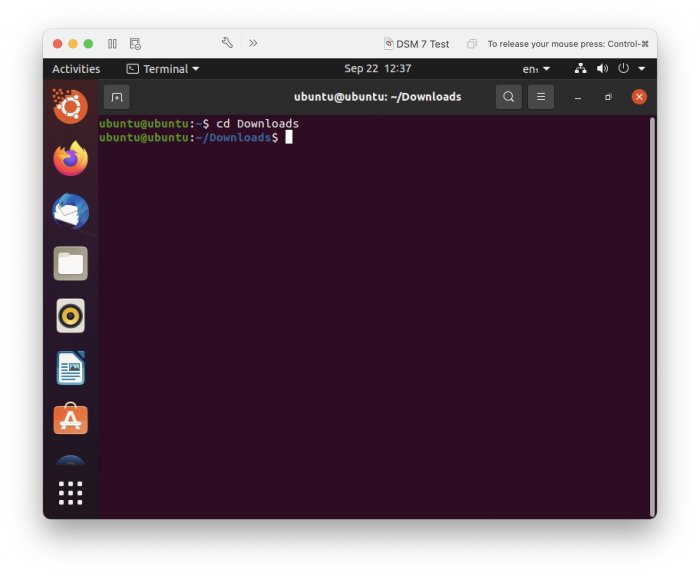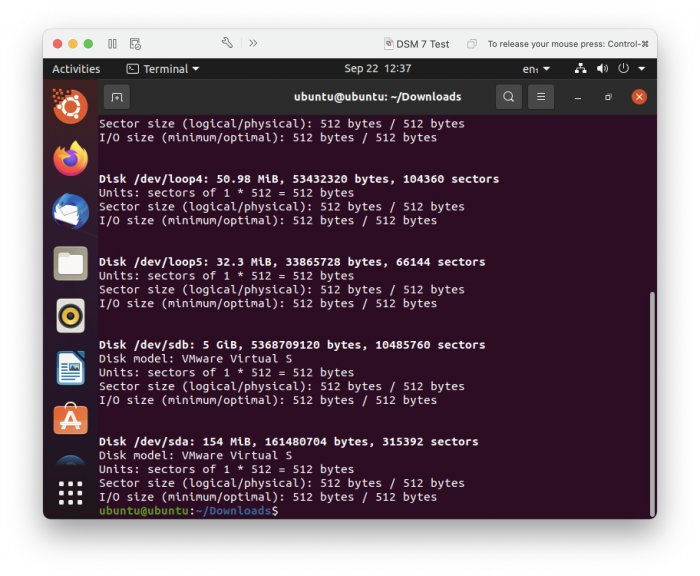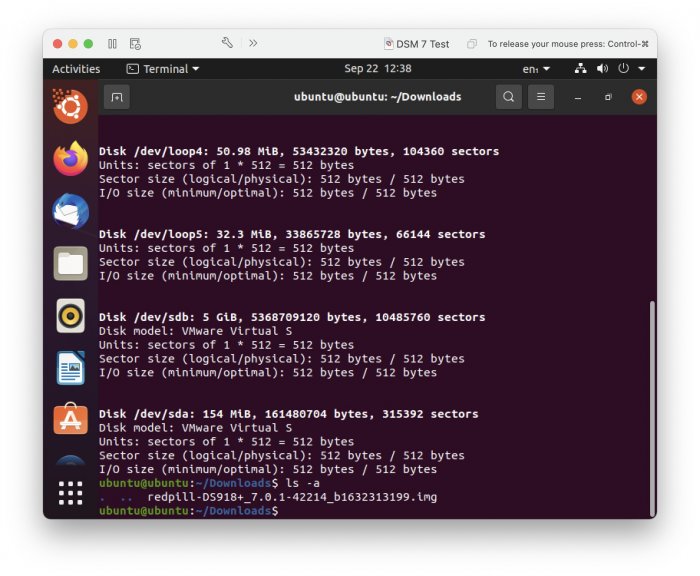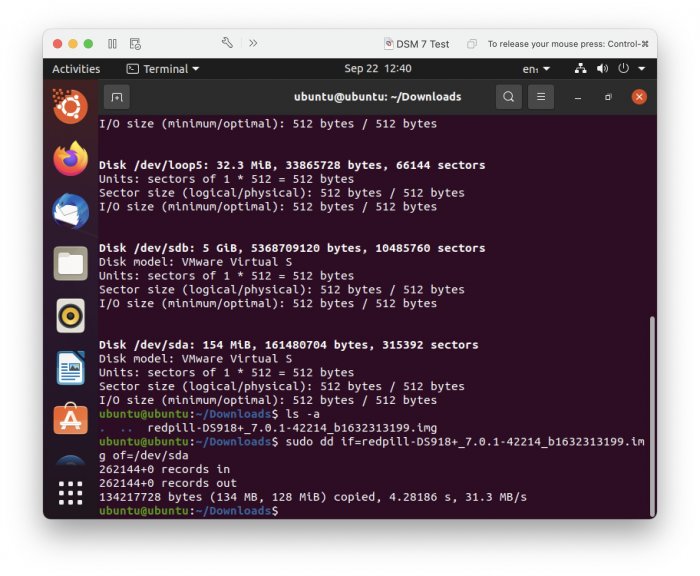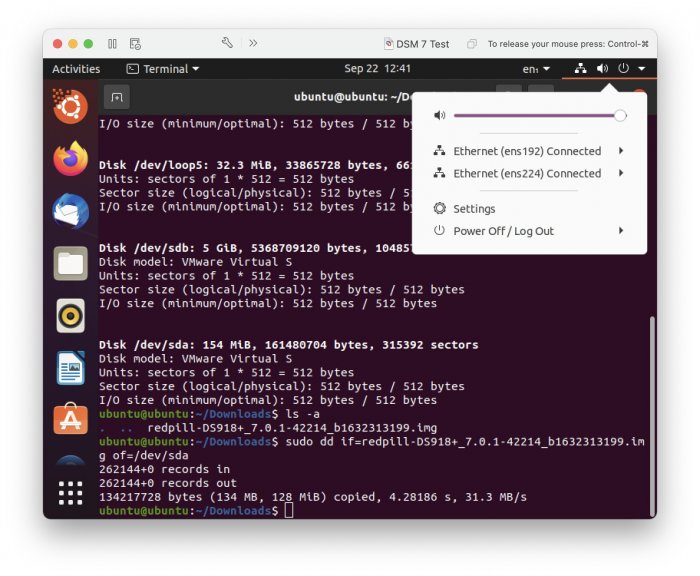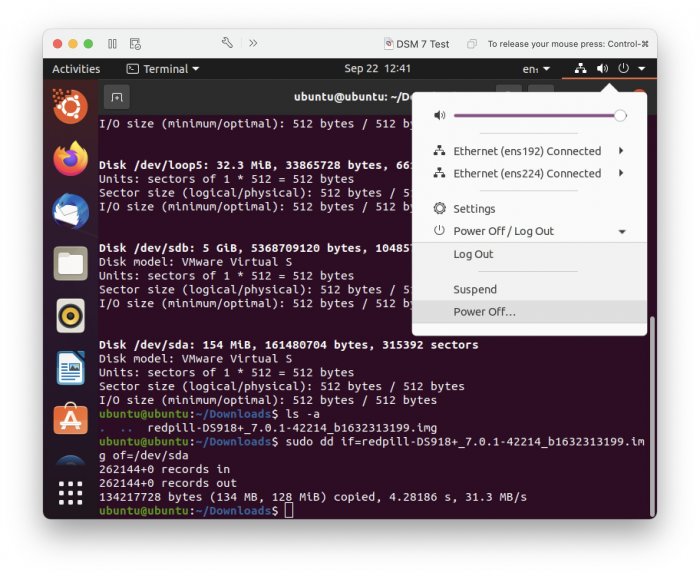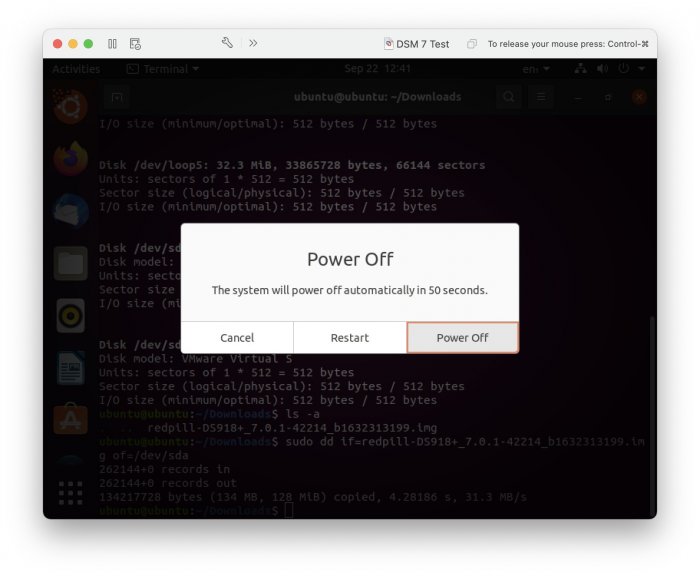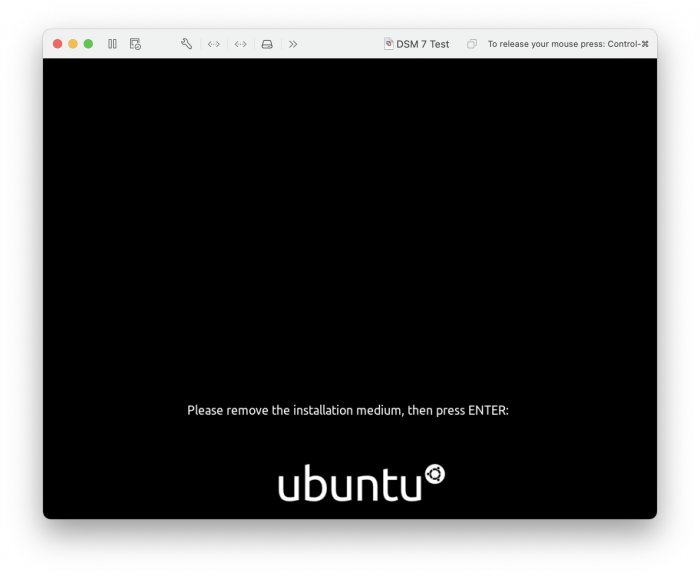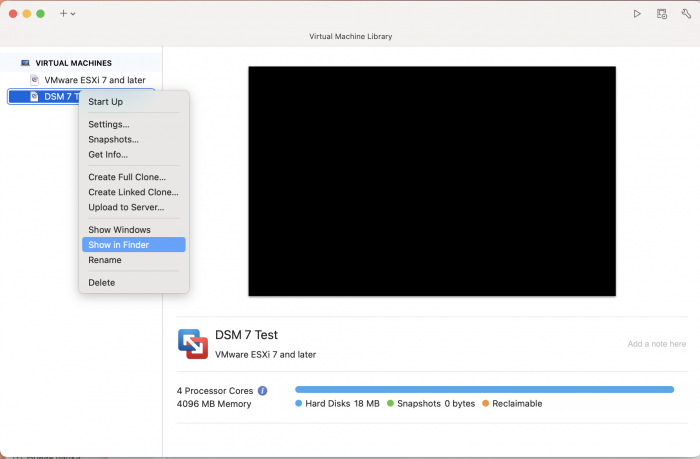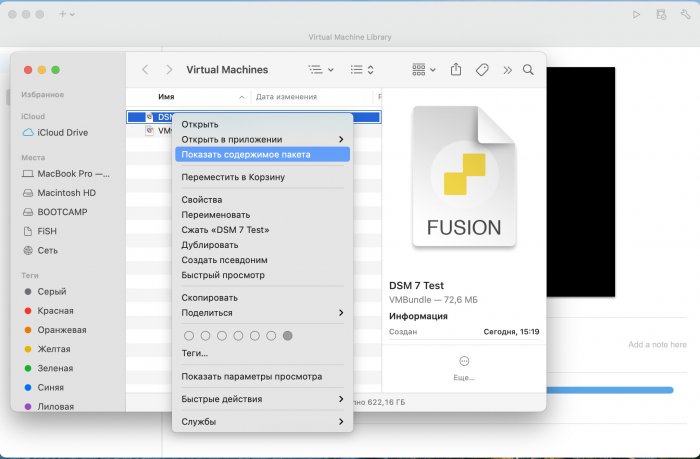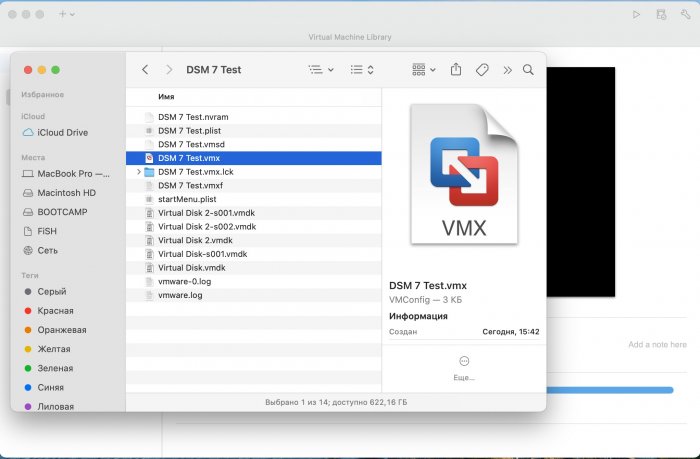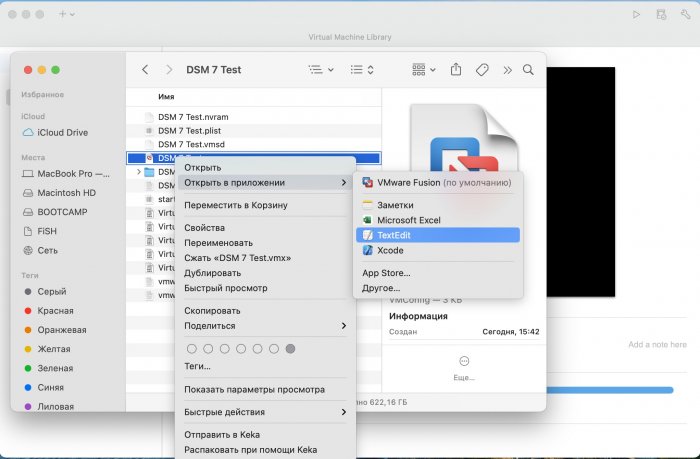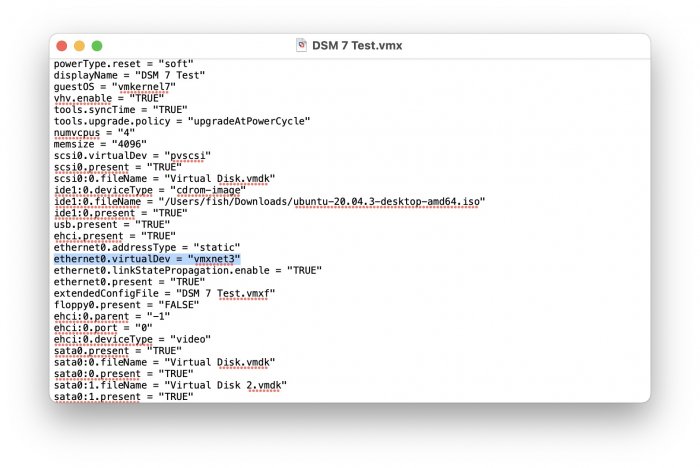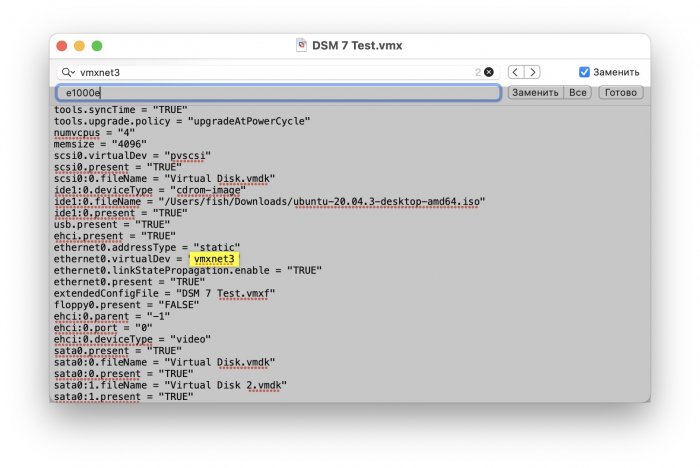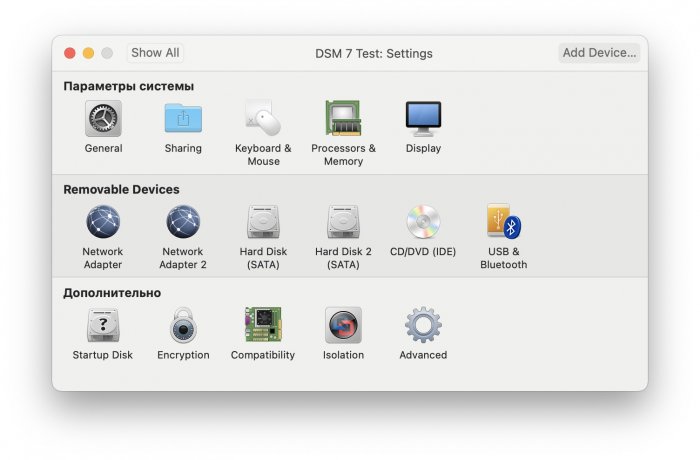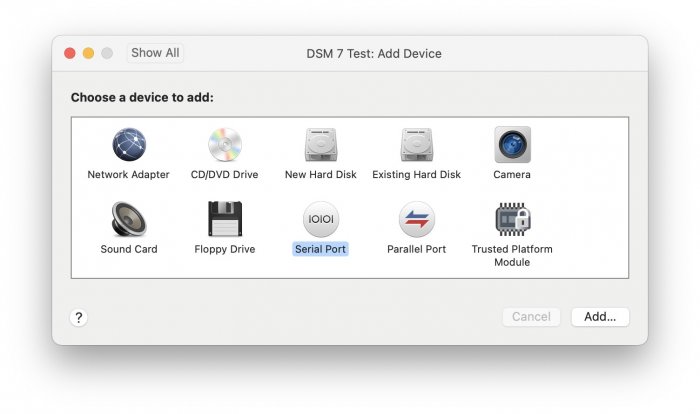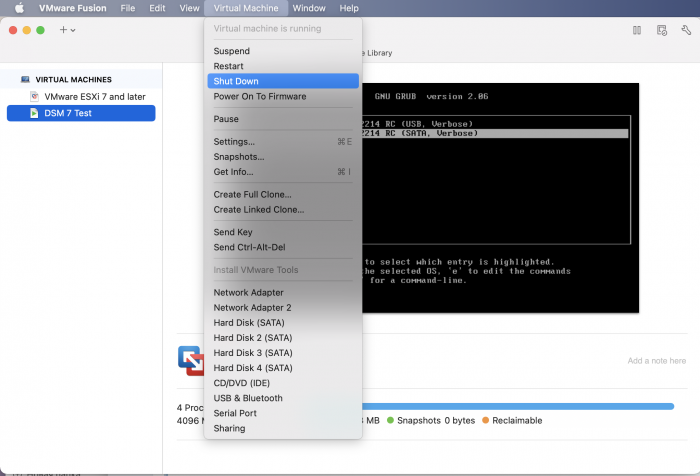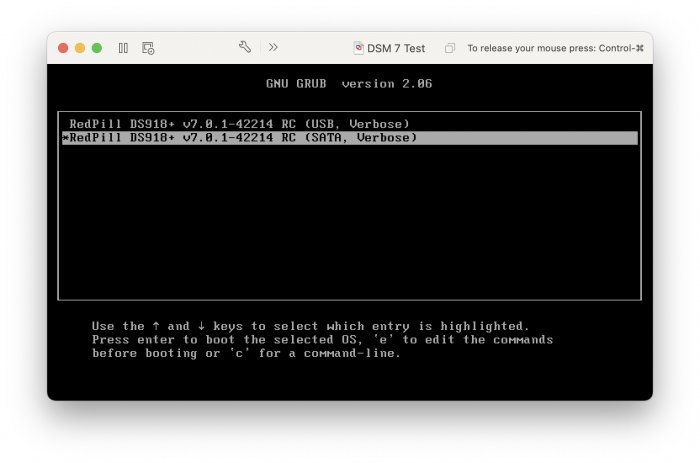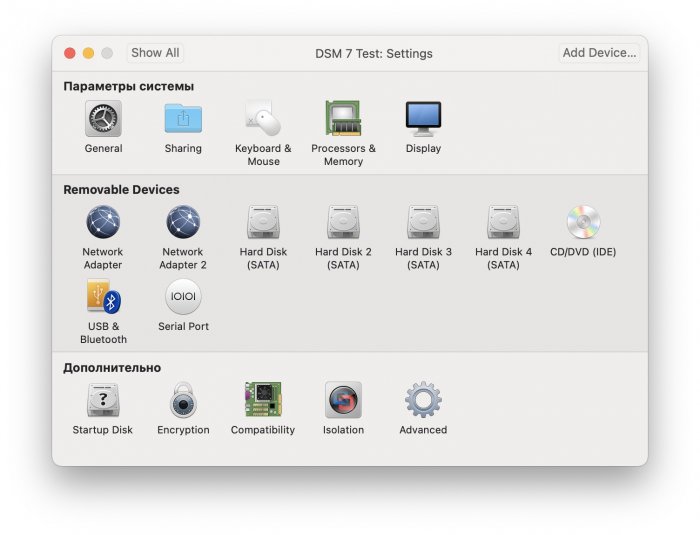Search the Community
Showing results for tags 'dsm 7'.
-
I wanted to know if this is possible or if there is another way to upgrade my machine without losing any data? Thank you in advance.
-
So today I changed my platform to DS923+ and updated the DSM to DSM 7.1.1-42962 Update 4 with the help of ARPL and since I have a 10Gb NIC which, I chucked it along with a M.2 NVMe (Silicon Power M.2 NVMe gen 3 1tb) to use it as a drive (this whole update/upgrade was to be able to use it as a drive). Everything seemed fine, the 10gb NIC showed up and NVMe drive showed up as well and I erased it to create a storage pool just to find out that not all M.2 are supported! The device is there but it cant be initialized! The So my questions are: Can Silicon Power M.2 NVMe gen 3 1tb be used as drive? If not, I have a 980 PRO Samsung which is still packed, can that be used? I cant find anything on the forum related to using NVMe as a drive (i dont want to use it as an SSD Cache) and on reddit someone said not to use a PRO Samsung as its a waste?!? Now I'm just looking for a way to make this work and I will take any help I can get.
-
- 3 replies
-
- virtualbox
- dsm 7
-
(and 2 more)
Tagged with:
-
Ввиду участившихся просьб с подобным вопросом, решил накидать небольшую инструкцию. Нам понадобится: macOS 11.5.2 VMware 12.1.2 Образ загрузчика RedPill отдельным файлом на флешке. В моем случае для инструкции это файл redpill-DS918+_7.0.1-42214_b1632313199.img (Инструкция по сборке в macOS). Собрал специально для данной темы с данными, которые не соответствуют реальным устройствам и приведены ниже. В них мак-адреса сетевых карт и серийный номер взяты с потолка. { "extra_cmdline": { "pid": "0x0001", "vid": "0x46f4", "sn": "14A0PDN849204", "netif_num": "2", "mac1": "001132823486", "mac2": "001132823487", "DiskIdxMap": "1000", "SataPortMap": "4" }, "synoinfo": {}, "ramdisk_copy": {} } Live CD Ubuntu 20.04.03 Помнить сочетания control+command для того, чтобы включить мышку после запуска виртуальной машины Записать мак адресы, чтобы были под рукой для настройки виртуальной машины Поехали! Будет штук 40 картинок и немного описания. 1. Создаем новую виртуальную машину 2. Выбираем пункт Create a custom virtual machine 3. VMware ESX ->VMware ESXi 7 and later 4. Тип биоса Legacy 5. Создать новый виртуальный диск 6. Выбираем Customize Settings 7. Придумываем имя 8. Это основное окно настройки нашей виртуальной машины. Тут мы будем добавлять (кнопка Add Device в правом верхнем углу) и удалять устройства. 9. Выбираем диск SCSI, и в его настройках исправляем на SATA, а размер указываем 150мб под загрузчик. Позже на него мы запишем созданный образ redpill-DS918+_7.0.1-42214_b1632313199.img используя Live CD c Ubuntu. Все диски у нас будут SATA! После завершения настройки этого диска нажимаем Add Device, выбираем добавить новый диск. 10. Создаем второй диск, для DSM, размер можно взять любым, главное условие, чтобы емкости хватило. Позже мы добавим еще парочку, но чтобы не запутаться, начнем с одного. На данном этапе рекомендую выбирать размер дисков для DSM большей емкости, потому что при 5ГБ после установки у вас не останется места, и система не даст создать раздел под данные. Это даст вам возможность их потом не ресайзить как мне во время написания инструкции. Но если все таки кто-то столкнется, просто установите виртуальную машину, и в настройках измените раздел в с 5 гб, на тот, который будет вам нужен и удобен. Я его изменил на 20 гб, и все работает после загрузки. 11.Выбираем желаемое количество выделяемой памяти и количества используемых ядер для виртуальной машины 12. Настраиваем сетевой интерфейс который у нас уже имеется. Тут важны два параметра: нужны выбрать Autodetect и пописать мак-адрес первый из тех, что задавался при сборке загрузчика в apollolake_user_config.json. В данном случае - 001132823486 13. Создаем новый сетевой интерфейс, настройки как у предыдущего, только мак-адрес вставляем следующий 001132823487 14. Заходим в настройки CD/DVD. Ставим галочку в чекбоксе "подключить" и выбираем образ Ubuntu, который предварительно скачали. И стартуем виртуальную машину. 15. Выбираем пункт Try Ubuntu 16. По окончании загрузки попадаем на рабочий стол 17. Вставляем флешку с образом загрузчика. Система спросит что с ней сделать, выбираем примонтировать к виртуальной машине. Открываем файловый менеджер, ищем наше устройство USB, и копируем с него образ в папку Downloads 18.Переходим в портал приложений, и в поисковой строке набираем Terminal и запускаем его. 19. Набираем команду, чтобы перейти в папку, в которой лежит наш образ загрузчика cd Downloads 20. Водим команду, чтобы вывести список доступных разделов, нас интересует тот, что на 150 мб (/dev/sda) sudo fdisk -l 21. Вводим команду, чтобы посмотреть список файлов в каталоге, в котором мы находимся, и убедится, что скопированный нами образ на месте. Это даст возможность легко скопировать его имя полностью. ls -a 22. Следующей командой мы запишем образ redpill-DS918+_7.0.1-42214_b1632313199.im на раздел /dev/sda sudo dd if=redpill-DS918+_7.0.1-42214_b1632313199.img of=/dev/sda 23. Выключаемся. 24. После того, как виртуальная машина выключилась правой кнопкой Show in Finder 25. Выбираем нашу виртуальную машину, вызываем контекстное меню, и просим показать содержимое пакета. 26. Ищем указанный файл, и просим открыть его текстовым редактором. 27. Первое, что нам нужно сделать, это прописать нужный сетевой драйвер виртуальной машины, иначе она не будет обнаруживаться в сети 28. Ищем "vmxnet3" и меняем на "e1000e". Сетевых интрефейса у нас два, потому замены должно быть тоже две. В конечном итоге все должно выглядеть как-то так. ethernet0.virtualDev = "e1000e" ethernet1.virtualDev = "e1000e" 29. После все предыдущих манипуляций должна быть примерно следующая картина. Посмотрев на которую я понял, что забыл добавить последовательный порт для лога. 30. Поэтому выбираем Add Device и добавляем, заодно указываем, куда сохранять лог. 31. Стартуем машину (выбираем режим SATA, потому что в нем игнорируются значения PID/VID), даем ей немного поработать (минуту-две), потому что как выяснилось, некоторые настройки в файл *.vmx прописываются чуть позже. На этом этапе она уже должна определяться в сети, но видеть диски не будет. Это мы исправим дальше. 32. Останавливаем виртуалку (Shut down ) 33. Добавляем еще парочку дисков как в пункте 10 (размер может совпадать, диски должны быть SATA). Этот пункт не обязателен, но я его добавил, чтобы было понятнее, что и для чего мы еще будем редактировать в фале *.vmx 34. Возвращаемся к пункам 24 - 27, в которых мы редактировали тип драйвера сетевого интерфейса, только теперь займемся настройками наших виртуальных HDD. Суть заключается в том, что нам нужно разнести виртуальный диск, на который записан загрузчик, и с дисками, на которых будет жить DSM, на разные виртуальные контроллеры. Номер контроллера или устройства начинается с нуля! Следуя этой логике, нам нужно сделать так, чтобы загрузчик был на контроллере с номером "0", а остальные диски - с номером "1". Получаем: sata0 - контроллер на котором сидит диск (устройство sata0:0) с загрузчиком, sata1 - контроллер на котором сидят диски для DSM (устройства sata1:0, sata1:1, sata1:2) Каждый контроллер для дисков тоже определяется в настройках, и имеет свои свойства, которые выглядят следующим образом: sata0.present = "TRUE" sata0.pciSlotNumber = "35" sata1.present = "TRUE" sata1.pciSlotNumber = "36" Как и каждое устройство (диск в нашем случае): sata0:0.fileName = "Virtual Disk.vmdk" sata0:0.present = "TRUE" sata0:0.redo = "" sata1:0.fileName = "Virtual Disk 2.vmdk" sata1:0.present = "TRUE" sata1:0.redo = "" sata1:1.fileName = "Virtual Disk 3.vmdk" sata1:1.present = "TRUE" sata1:1.redo = "" sata1:2.fileName = "Virtual Disk 4.vmdk" sata1:2.present = "TRUE" sata1:2.redo = "" 35. Итоговый файл у меня выглядит вот так: .encoding = "UTF-8" config.version = "8" virtualHW.version = "18" pciBridge0.present = "TRUE" pciBridge4.present = "TRUE" pciBridge4.virtualDev = "pcieRootPort" pciBridge4.functions = "8" pciBridge5.present = "TRUE" pciBridge5.virtualDev = "pcieRootPort" pciBridge5.functions = "8" pciBridge6.present = "TRUE" pciBridge6.virtualDev = "pcieRootPort" pciBridge6.functions = "8" pciBridge7.present = "TRUE" pciBridge7.virtualDev = "pcieRootPort" pciBridge7.functions = "8" vmci0.present = "TRUE" hpet0.present = "TRUE" nvram = "DSM 7 Test.nvram" virtualHW.productCompatibility = "hosted" powerType.powerOff = "soft" powerType.powerOn = "soft" powerType.suspend = "soft" powerType.reset = "soft" displayName = "DSM 7 Test" guestOS = "vmkernel7" vhv.enable = "TRUE" tools.syncTime = "TRUE" tools.upgrade.policy = "upgradeAtPowerCycle" numvcpus = "4" memsize = "4096" scsi0.virtualDev = "pvscsi" scsi0.present = "TRUE" scsi0:0.fileName = "Virtual Disk.vmdk" ide1:0.deviceType = "cdrom-image" ide1:0.fileName = "/Users/fish/Downloads/ubuntu-20.04.3-desktop-amd64.iso" ide1:0.present = "TRUE" usb.present = "TRUE" ehci.present = "TRUE" ethernet0.addressType = "static" ethernet0.virtualDev = "e1000e" ethernet0.linkStatePropagation.enable = "TRUE" ethernet0.present = "TRUE" extendedConfigFile = "DSM 7 Test.vmxf" ehci:0.parent = "-1" ehci:0.port = "0" ehci:0.deviceType = "video" sata0.present = "TRUE" sata1.present = "TRUE" sata0:0.fileName = "Virtual Disk.vmdk" sata0:0.present = "TRUE" ethernet0.address = "00:11:32:82:34:86" ethernet1.addressType = "static" ethernet1.virtualDev = "e1000e" ethernet1.present = "TRUE" ethernet1.linkStatePropagation.enable = "TRUE" ethernet1.address = "00:11:32:82:34:87" ehci:0.deviceId = "0x8020000005ac8514" numa.autosize.cookie = "40012" numa.autosize.vcpu.maxPerVirtualNode = "4" uuid.bios = "56 4d 9f 5f d2 3b 6a f5-ae a1 7d 94 e0 ca 92 6a" uuid.location = "56 4d 9f 5f d2 3b 6a f5-ae a1 7d 94 e0 ca 92 6a" sata0:0.redo = "" pciBridge0.pciSlotNumber = "17" pciBridge4.pciSlotNumber = "21" pciBridge5.pciSlotNumber = "22" pciBridge6.pciSlotNumber = "23" pciBridge7.pciSlotNumber = "24" scsi0.pciSlotNumber = "160" usb.pciSlotNumber = "32" ethernet0.pciSlotNumber = "192" ethernet1.pciSlotNumber = "224" ehci.pciSlotNumber = "33" vmci0.pciSlotNumber = "34" sata0.pciSlotNumber = "35" scsi0.sasWWID = "50 05 05 6f d2 3b 6a f0" svga.vramSize = "268435456" vmotion.checkpointFBSize = "4194304" vmotion.checkpointSVGAPrimarySize = "268435456" vmotion.svga.mobMaxSize = "268435456" vmotion.svga.graphicsMemoryKB = "262144" vmci0.id = "-523595158" monitor.phys_bits_used = "45" cleanShutdown = "FALSE" softPowerOff = "FALSE" usb:1.speed = "2" usb:1.present = "TRUE" usb:1.deviceType = "hub" usb:1.port = "1" usb:1.parent = "-1" svga.guestBackedPrimaryAware = "TRUE" sata1:0.present = "TRUE" sata1:0.fileName = "Virtual Disk 2.vmdk" floppy0.present = "FALSE" serial0.fileType = "file" serial0.fileName = "/Users/fish/Desktop/log" serial0.present = "TRUE" sata1:0.redo = "" sata1.pciSlotNumber = "36" sata1:1.fileName = "Virtual Disk 3.vmdk" sata1:1.present = "TRUE" sata1:2.fileName = "Virtual Disk 4.vmdk" sata1:2.present = "TRUE" sata1:2.redo = "" sata1:1.redo = "" usb:0.present = "TRUE" usb:0.deviceType = "hid" usb:0.port = "0" usb:0.parent = "-1" P.S. Постарался максимально подробно расписать и показать все то, что придется сделать, чтобы запустить DSM 7 в виртуалке на macOS. Пытался рассказать так, чтобы была понятна логика в тех местах, где она присутствует. Некоторые вещи всплыли уже в процессе оформления поста, когда все перепроверял (история с ресайзом дисков), так что другие ошибки тоже могу быть, но на суть они не влияют.
-
From the official Synology blog: https://blog.synology.com/synology-drive-leads-a-new-era-of-file-collaboration/ Synology Drive will replace the Cloud Station in DSM 7.0.
- 1 reply
-
- 1
-

-
- dsm 7
- cloud station
-
(and 1 more)
Tagged with: